Promotions
Site Search > Optimizations > Promotions
Promotions in the SearchStax Site Search Solution help you feature key content at the top of search results. Use them to promote content for seasonal events, high-impact keywords, or specific campaigns.
Precedence of Features
A Search Profile applies Data Filters first, then Ranking, Rules, Smart Ranking, and finally Promotions.
How it Works
A promotion is triggered by a keyword or phrase that matches elements of the incoming query. The promoted item appears at the top of the search results list.
- An indexed promotion is a document from the local website index.
- An external promotion can be any webpage, identified by its URL.
Promotion Perspective
See the following related pages for case studies and technical perspectives about promotions:
- Curate Your Site Search Experience for an example of an indexed promotion.
- Improve the Search Experience with External Promotions for a similar example of an external promotion.
- Promotions: Indexed vs. External for a technical perspective on appropriate usage.
Creating Simple Promotions
The Promotions screen lets you “promote” an item to the top of the search results list. Multiple results can be promoted, and their order can be defined.
- Open the Promotions Screen
- Navigate to Site Search > Optimizations > Promotions
- Click the Create New Promotion button.
- Define Triggers
- Add trigger phrases:
- (Multiple triggers are ORd. Any of them can trigger the promotion.)
- The Plus (+) button lets you add another trigger.
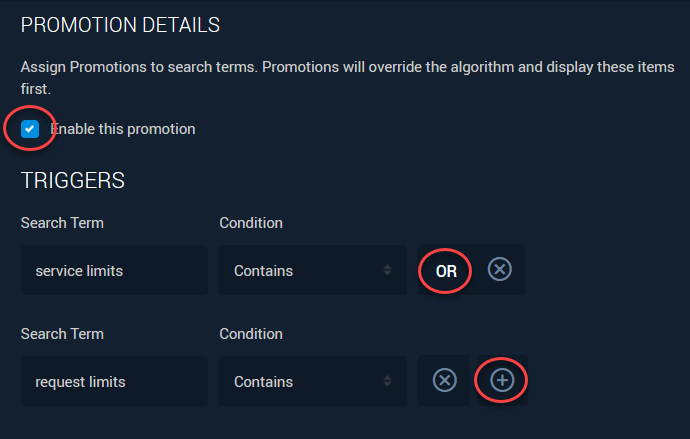
- Set Matching Options:
- Exact Match: Search query must exactly match the trigger.
- Contains Match: Search query must contain the words from the trigger, but other words are allowed. Note: Matches whole words only, not substrings or regex patterns.
- Add trigger phrases:
- Select Promoted Items:
- Under Promotion Definition, select the Indexed Items tab.
- Enter a keyword or phrase in the “Default” search field to get matching results. (The “Advanced” search is described below on this page.)
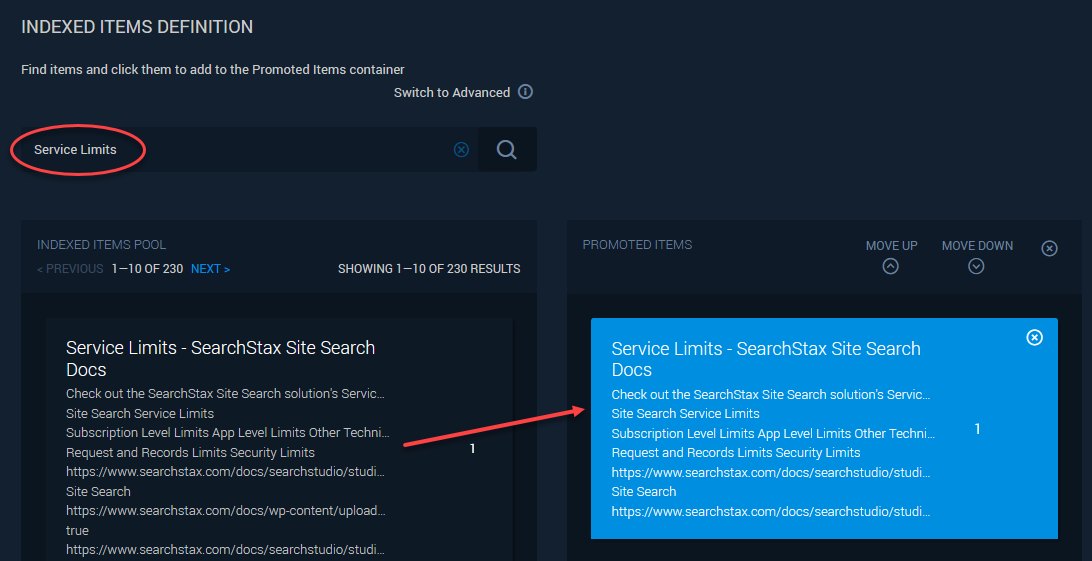
- Matching result-items are displayed in the left column. Click up to ten items to select them for this promotion.
- Selected items appear in the right column. You can change the order of the selected items by using the Move Up and Move Down buttons.
- Publish the Promotion: Click the Publish button at the bottom of the screen.
Advanced Search
Advanced Search helps when dealing with large indexes by targeting specific items directly.
Advanced Search uses Solr’s field:value syntax, such as url:“https://www.searchstax.com/docs/backups/”. In the example below, we used the Advanced Search to locate that specific document and then add it to the promotion.
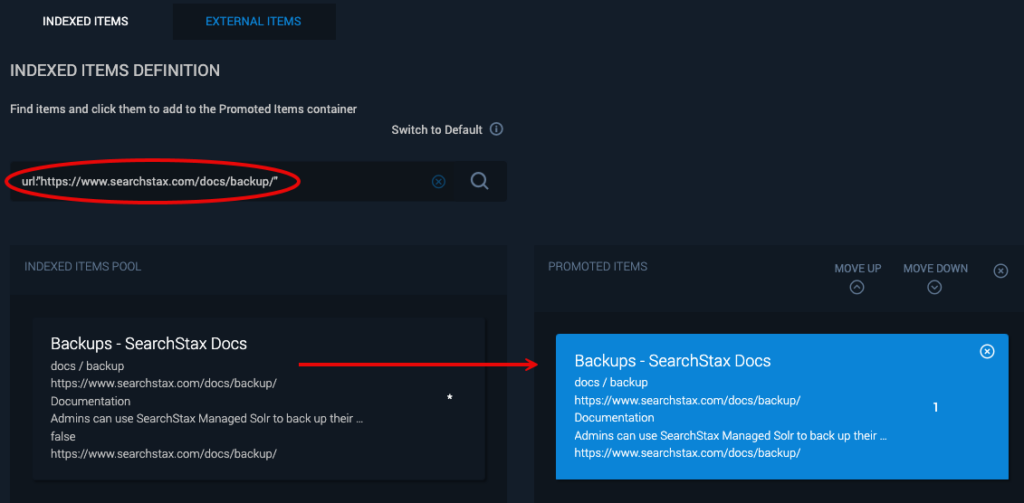
Other examples of advanced searches:
- id:”ed55498c-1f34-395d-963f-c79e1679ffee”
- url:”https://www.searchstax.com/docs/searchstax-cloud-solr-backups/”
- year_published:2022
Using External Promotions
External promotions allow you to highlight content from outside your indexed data, such as events, partner pages, or advertisements.
- Create an External Item:
- Open the External Items tab under Promotions.
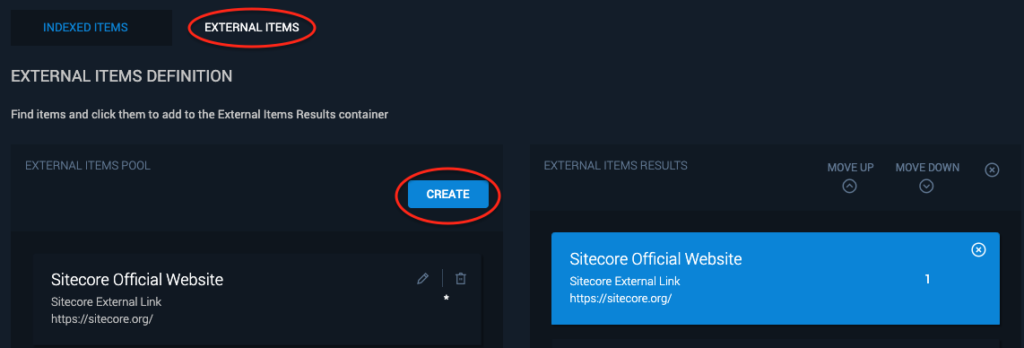
- Click Create and enter:
- Title
- Description (optional)
- URL. (Note that a URL may be used in only one promotion.)
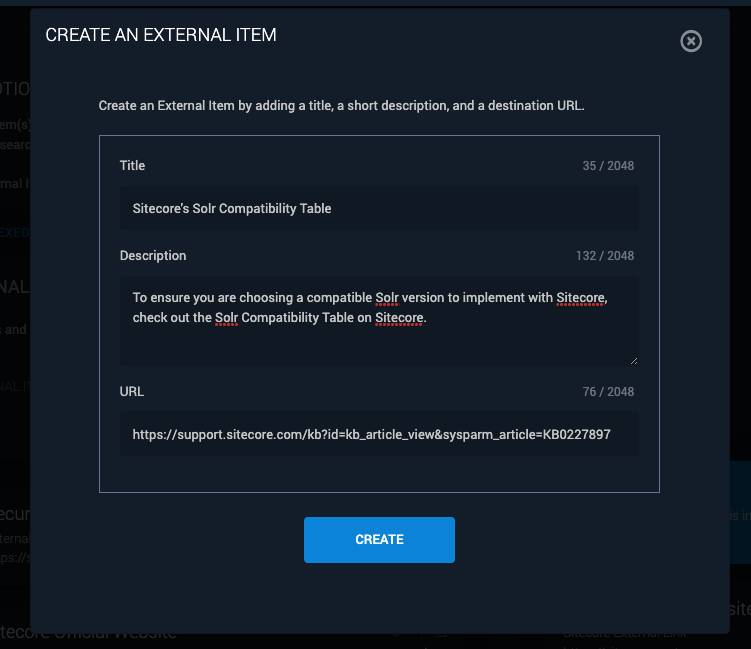
- Open the External Items tab under Promotions.
- Add the External Item to Results:
- Click the external item to move it to the Results List.
- Publish your changes to activate the external promotion.
Publishing Promotions
Promotions have two states:
- Draft: Click the Save Draft button before you leave or refresh a page. Otherwise, changes can be lost.
- Publish: The Publish button saves changes and makes the promotion active in the search experience.
The Promotions Tab lists all of the saved promotions. The orange status dots indicate draft promotions, and the green dots are published promotions.
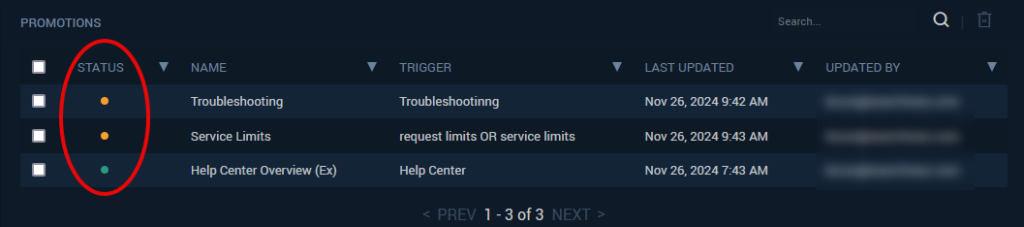
The Publish button below this table converts all draft promotions to active published status.
Best Practices for Managing Promotions
- Use Descriptive Titles: Help organize and manage multiple promotions.
- Review Periodically: Keep promotions relevant by updating or disabling them as needed.
- Leverage Advanced Search: For large indexes, use precise field queries to quickly find the right content.
Troubleshooting Promotions
If you have any difficulty with Promotions, see Troubleshooting Promotions in the SearchStax Help Center.
Questions?
Do not hesitate to contact the SearchStax Support Desk.

