Access Management
Site Search > Account Menu > Access Management
The SearchStax Site Search solution offers secure Access Management to tailor users’ permissions to the tasks they need to perform. For instance:
- Marketers want to see the usage data and be able to optimize the search experience to improve conversions.
- Developers need access to SearchStax UI Kits and APIs for website integration and for onboarding data sources.
- Executive stakeholders may want to see search trends and dashboards without the distraction of technical tools.
Access Management offers both compliance and security benefits to your Site Search project.
Site Search User Roles
Roles give Site Search users pre-set permissions appropriate to the missions of these users.
| User Role | Description |
Owner | The Owner has full control over all Site Search tools and activities. This is the only user who can create or terminate an account or transfer ownership to another user. The Owner can create and delete Apps. The Owner can add or remove users and assign roles to them. There can be only one Owner at a time. |
Admin | An Admin has the same universal access as the Owner, but cannot create or terminate an account, nor transfer account ownership. |
Developer | Owns the technical implementation of the search experience on the website, such as search fields, faceting, and ranking settings. Has access to APIs and JS Accelerators. Cannot create, terminate, or transfer ownership of the account. Cannot create or delete Apps. Cannot manage users. Can view Subscriptions but not the other Billing and Payment screens. |
Marketer | Has full access to Analytics history. Performs day-to-day tuning of the website search experience through features such as auto-suggest, related searches, results configuration, stopwords, synonyms, spell check, promotions, and Smart Match Assist. Can view App Settings. Cannot change faceting, relevance, or ranking settings. Cannot view user or billing information. |
Billing Member | The Billing Member can view subscription information, and has full access to the other Billing and Payment screens. This user cannot see any other part of the Site Search UI. |
Team Member | The Team Member is a read-only role for executive stakeholders who want to monitor search analytics. Cannot view any other parts of the Site Search UI. |
Managing Users
The account’s owner and administrators can manage the account users. This includes:
Add a New User
Go to the Account menu in the upper right corner of the SearchStax Site Search solution’s screen. Pull down the menu and select Access Management.
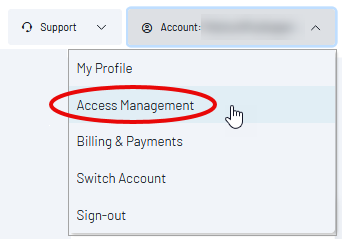
This opens a list of your team members, including a button for inviting a coworker to enroll as a team member.
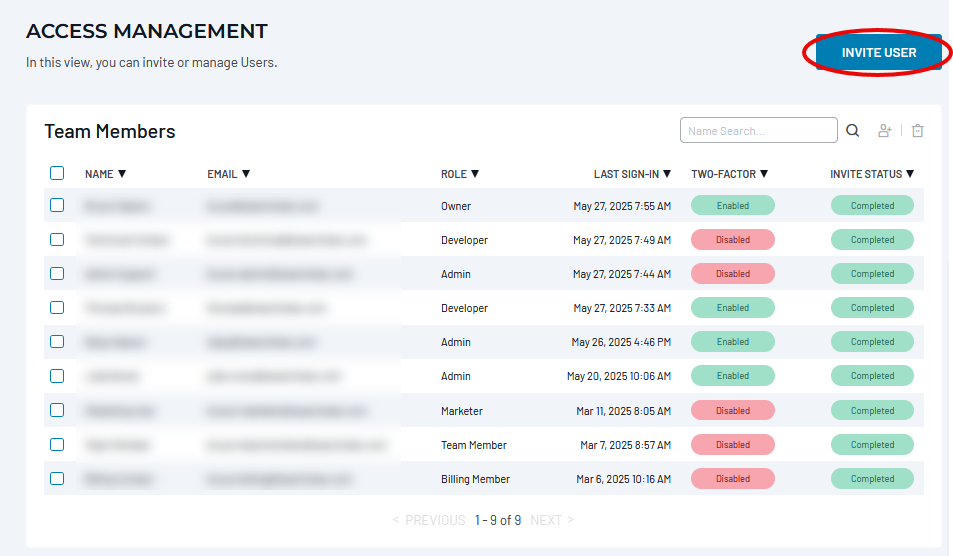
Inviting a team member requires only the person’s name, email address, and role assignment.
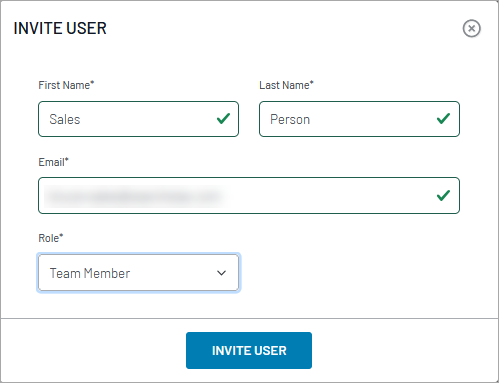
Once invited, the new member receives an email message asking them to follow a link to register a password securely. (Two-factor authentication and SSO are options.) After completing that step, they can use the new credentials to log into Site Search.
The Invite Status is “pending” for 24 hours. If the user does not respond to the invitation within that time, the Invite Status changes to “Expired.” To reinvite a user who missed the time limit, check the box beside their name and click the “reinvite” icon ![]() .
.
Transfer Ownership
The account Owner is the only user who can transfer ownership.
Go to the Account menu in the upper right corner of the SearchStax Site Search solution’s screen. Pull down the menu and select My Profile.
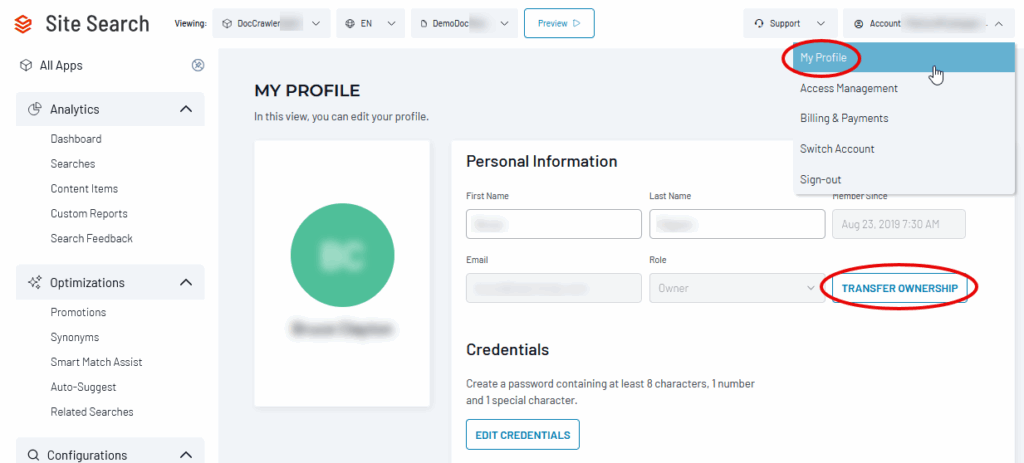
Click the Transfer Ownership button. This opens a dialog box.
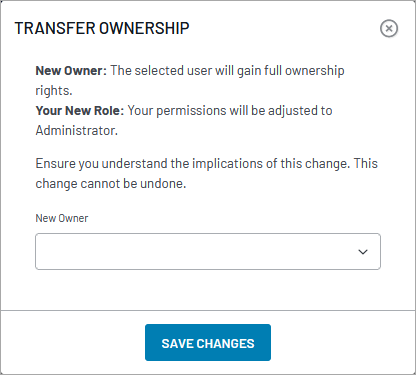
Select the new owner from the droplist of available users and Save the result. The former owner becomes one of the account Administrators.
Change a User’s Role
Both the Owner and account Administrators can update user roles.
Go to the Account menu in the upper right corner of the SearchStax Site Search solution’s screen. Pull down the menu and select Access Management.
Click a user from the team list to open the User Profile.
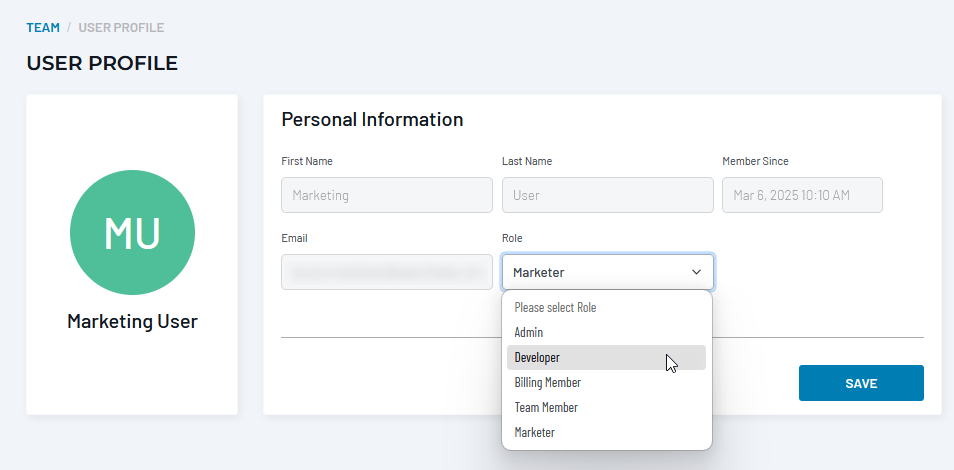
Open the Role droplist and select a new role for the user. Be certain to Save the result.
Delete a User
The Owner and account Administrators can remove a user.
Go to the Account menu in the upper right corner of the SearchStax Site Search solution’s screen. Pull down the menu and select Access Management.
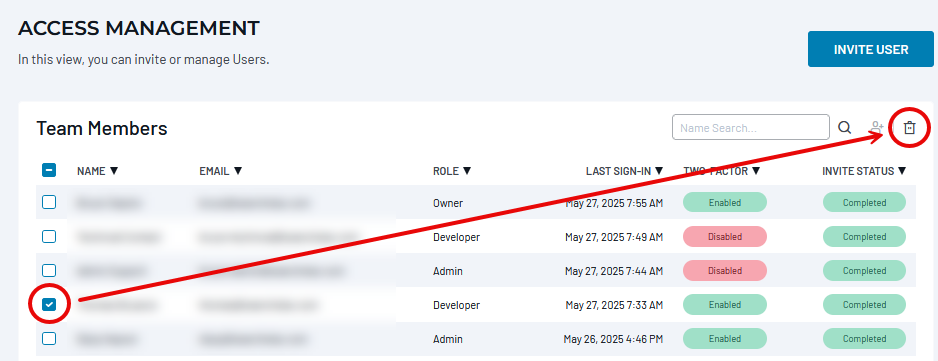
Locate the user in the team list and check the associated checkbox. Click the trashcan icon ![]() to remove the user from the account.
to remove the user from the account.
Questions?
Do not hesitate to contact the SearchStax Support Desk.

