SearchStax Site Search Single Sign-On (SSO) Setup for Azure AD
The SearchStax Site Search solution now offers the ability for customers to set up Azure AD Single Sign-On (SSO) to let their users log in with a single ID and password that works across multiple software systems.
We use the open standard Security Assertion Markup Language (SAML) to allow identity providers (IdP) to pass authorization credentials to service providers (SP). This page provides instruction to use Azure AD to implement SSO for SearchStax.
SSO is an add-on Site Search feature that is available with the Advanced and Premium plans.
Instructions
Once SSO is enabled by SearchStax for your account, and a domain is set up, the options to set up SSO appear in the My Profile screen of the My Account menu:
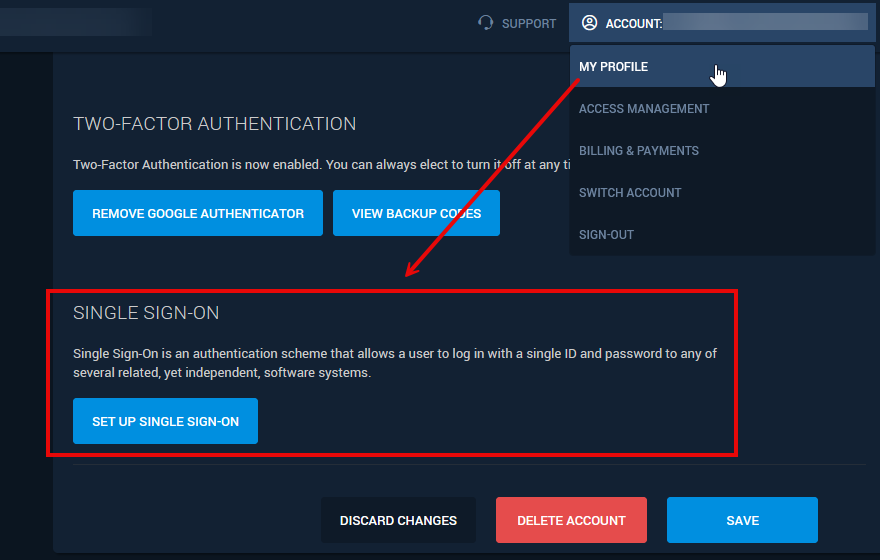
The Set Up Single Sign-On button leads to a screen of configuration URLs and feature options. You will need to refer to this screen while setting up the SSO profile with the Identity Provider.
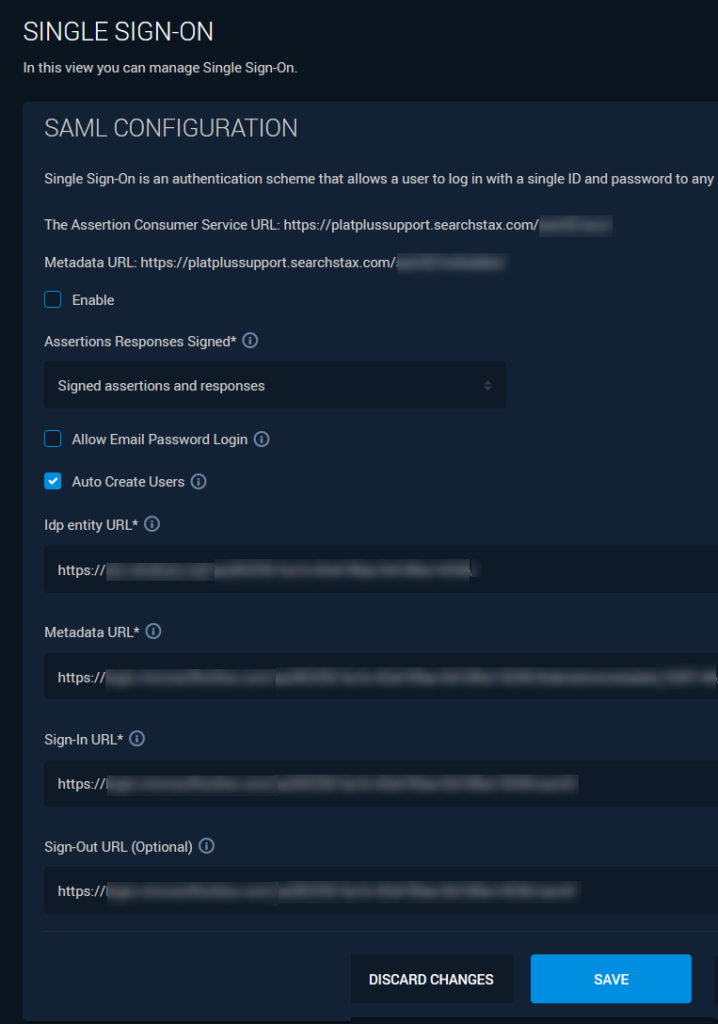
This screen contains the following fields and options:
- Assertion Consumer Service (ACS) URL: Note that the URL includes your SSO domain (called mydomain in the following discussion).
- Metadata URL: SearchStax metadata endpoint.
- Enable Checkbox: If checked, SSO is enabled for this account.
- Assertion Responses Signed: Use the droplist to indicate whether assertions and/or responses should be signed.
- Allow Email Password Login Checkbox: If check, permits login by email/password in addition to SSO.
- Auto Create Users Checkbox: Should a new user account be created the first time a user logs in?
- IDP Entry URL: Identity provider URL.
- Metadata URL: The SAML 2 Metadata URL.
- Sign-In URL: The URL used for signing into the SAMP Identity Provider.
- Sign-Out URL (Optional): The URL shown after a successful sign-out.
Azure AD Setup
- Go to Azure Active Directory. Select Enterprise Applications, and then click on “New Application.”
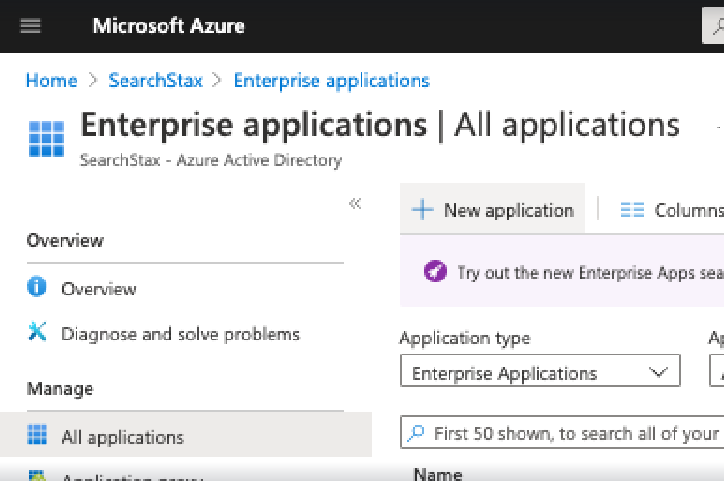
- Now Click on “Create your own application.”
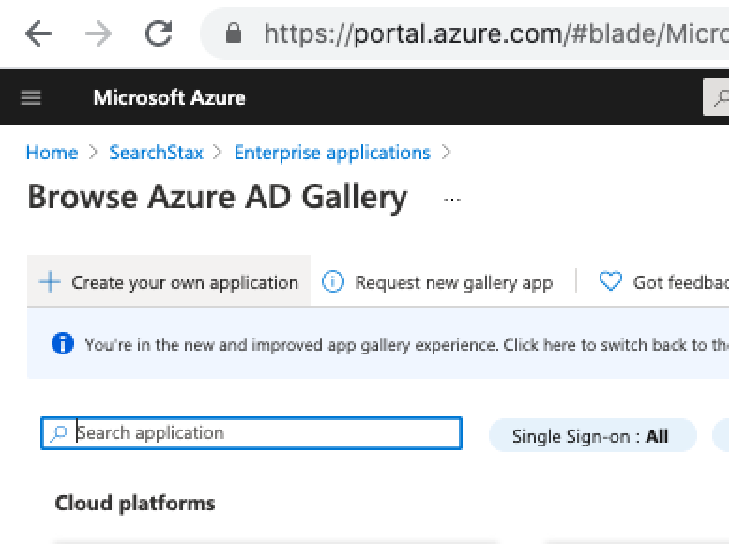
- Enter a name for SearchStax application – say “SearchStaxManagedSolr”, and select the last dropdown “Integrate any application you don’t find in the gallery” and then click on the “Create” button.
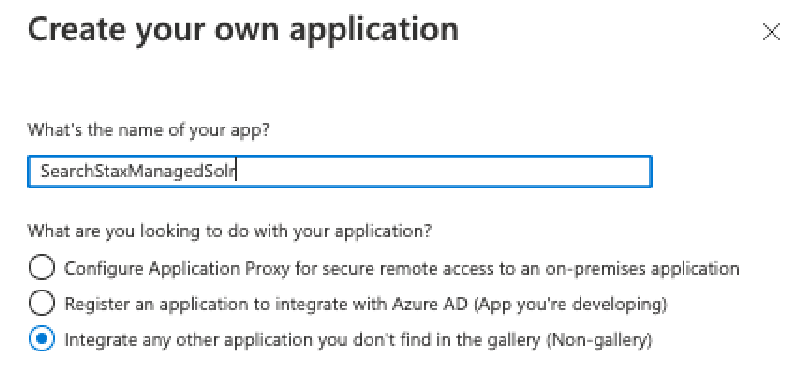
- This creates a new Enterprise Application. In the screen that appears, click on the link for Step 1 > Assign Users and Groups. Here you can assign which Users/Groups have permission to SearchStaxManagedSolr Enterprise Application.
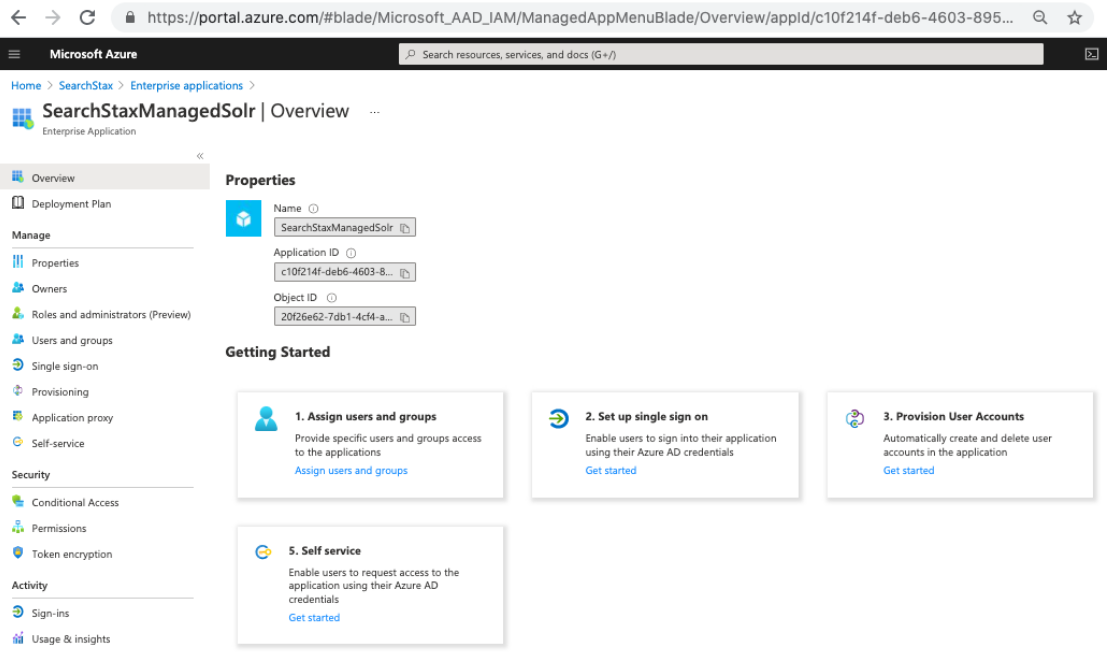
- Click on “Add user/group” and then follow up to add all the users of groups that you would like to grant access to.
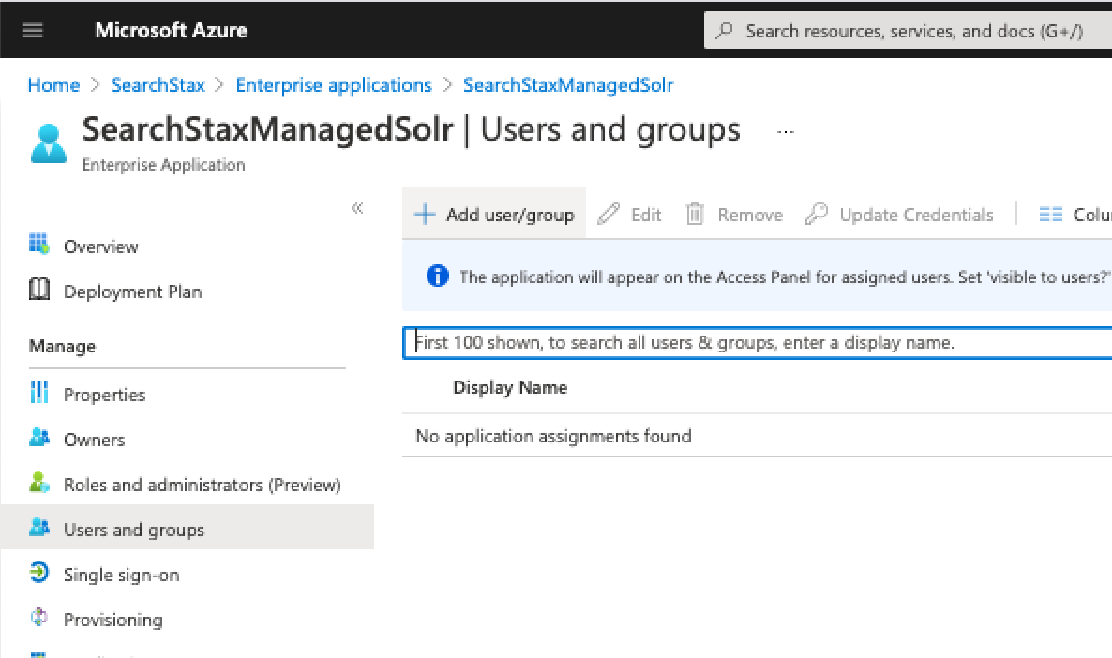
- Once you are done with Step 1, click on the “Get started” link for Step 2. Setup single sign on.
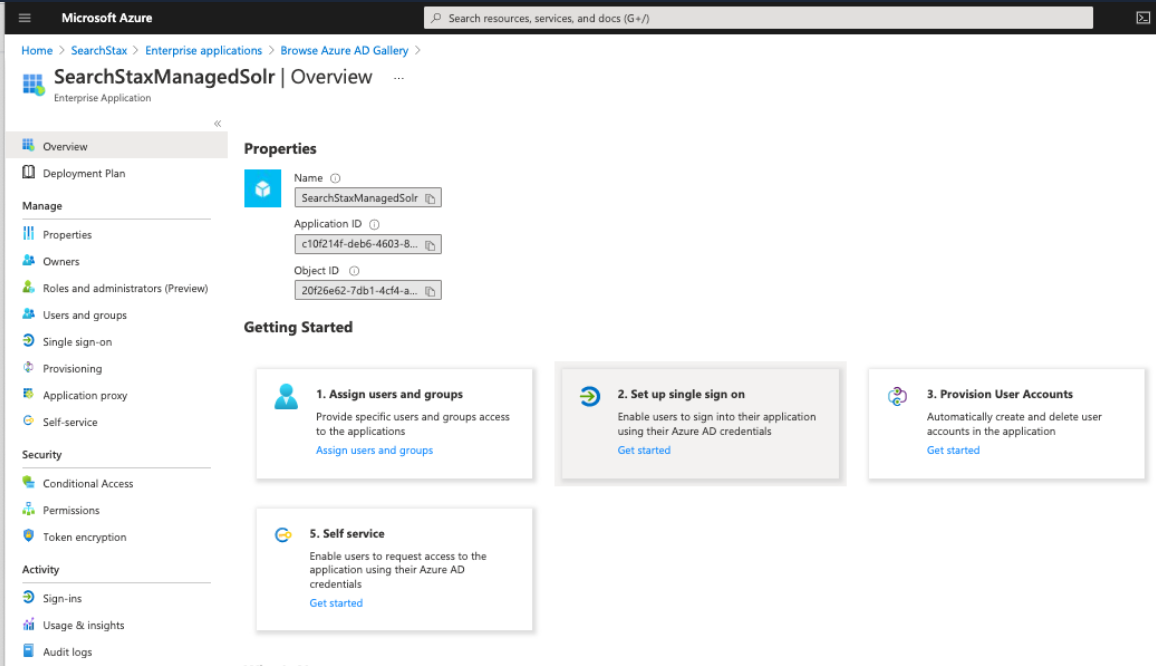
- Now select the single sign-on method as “SAML.”
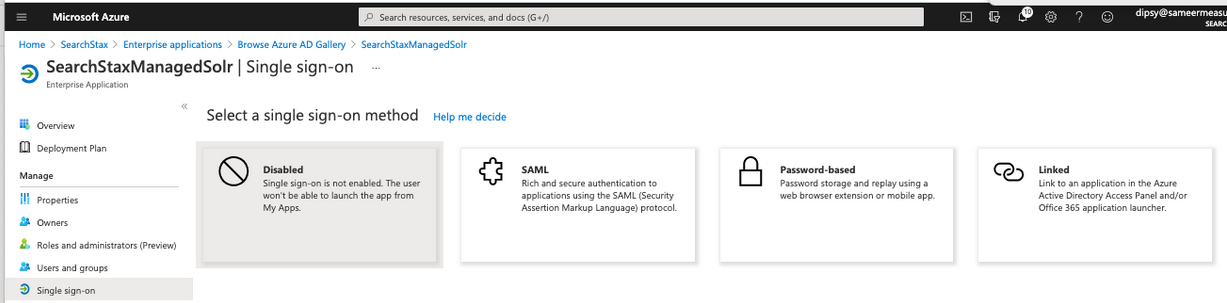
- It now shows the screen to configure the SAML endpoints:
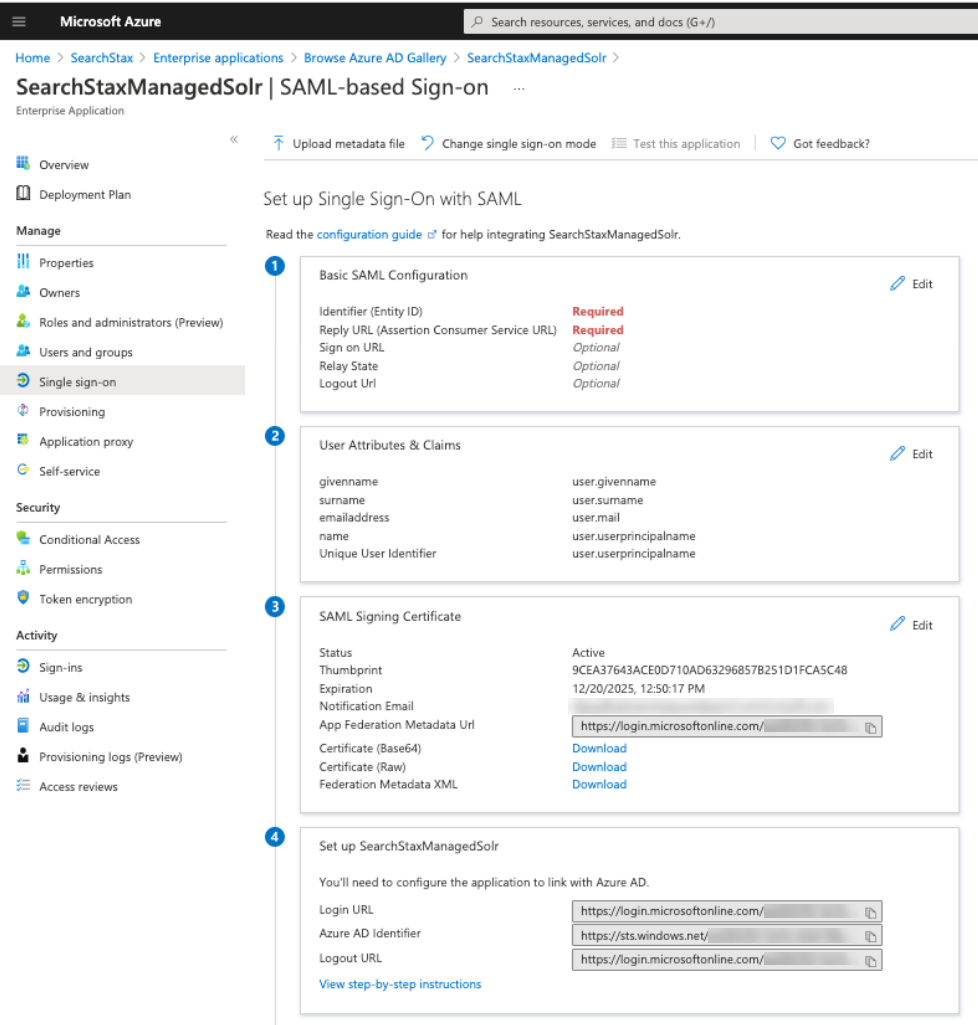
- Click on Edit on Step 3, and change Signing Option as “Sign SAML assertion” and click “Save.”
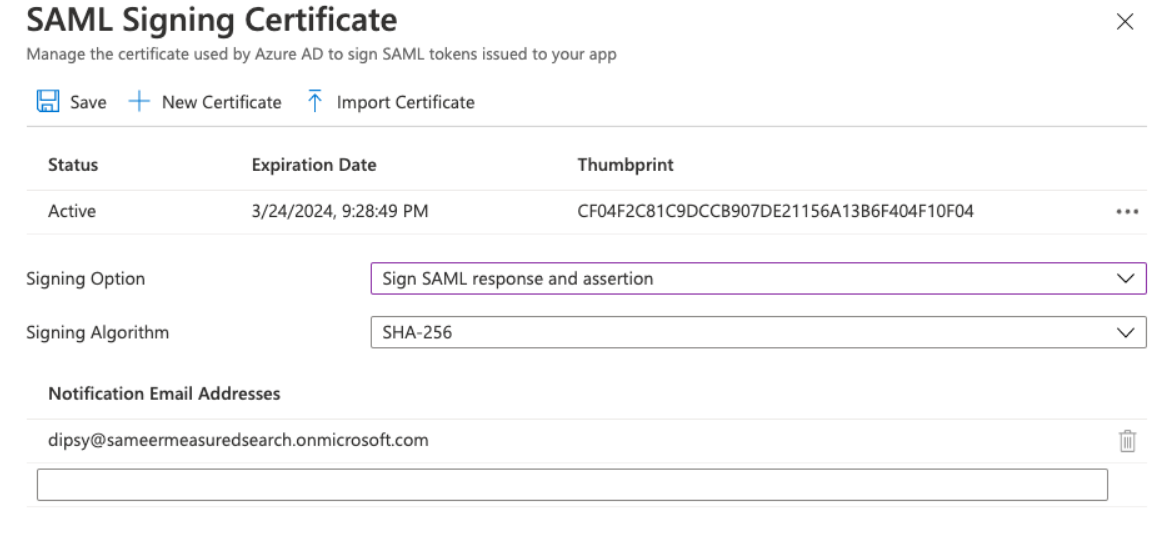 The option can be anything else too, but the same setting should then also be chosen in the Managed Search Dashboard in the SSO settings.
The option can be anything else too, but the same setting should then also be chosen in the Managed Search Dashboard in the SSO settings. - Click on Edit button for Step 1 > Basic SAML Configuration.
- Enter the “Metadata URL” that shows on your https://app.searchstax.com/admin/sso/configure/saml2/ page as Identifier (Entity ID). Remove any extra entries and make sure the “default” checkbox is checked.
- Enter the Assertion Consumer Service URL as the “Reply URL” as shown below.
- Click “Save.”
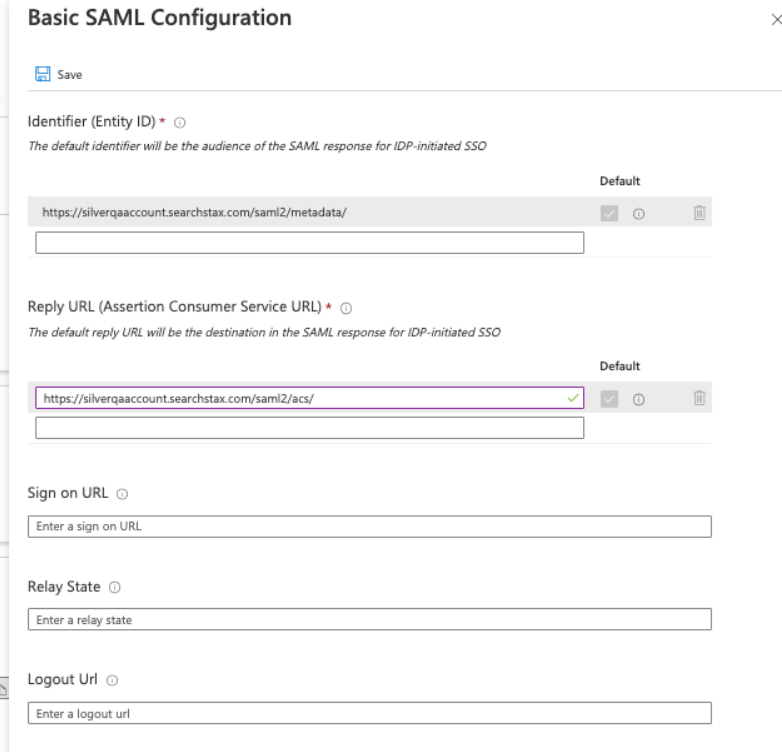
- Set up Step 2 > User Attributes & Claims. Click on Edit.
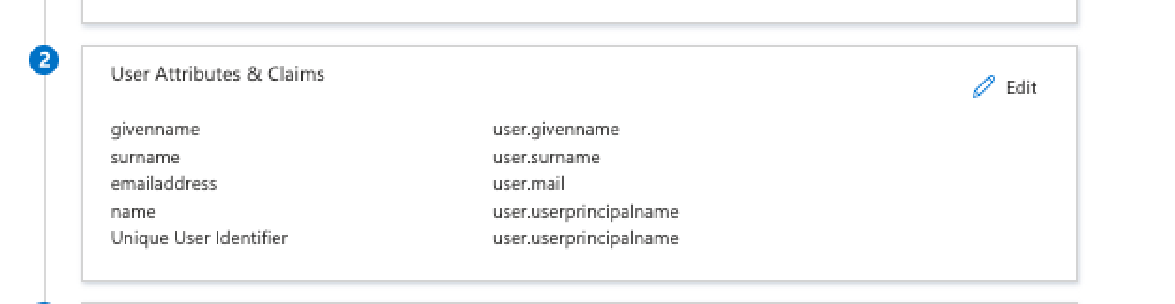
- Managed Search has roles defined. If your active directory has a field containing a mapping for those roles, click on “Add new claim” and assign “role”. If you do not have a mapping for Managed Search roles, you can leave it as it, and the users will get created with Team Member as the role by default. Those can always be changed later from the Managed Search Dashboard.
As just an example, we are mapping user.jobtitle field as the “role” as shown below.
The Unique User Identifier (Name ID) should be mapped to your active directory field that is the email for the users that will use Managed Search. In our case, the default user.userprincipalname contained the information.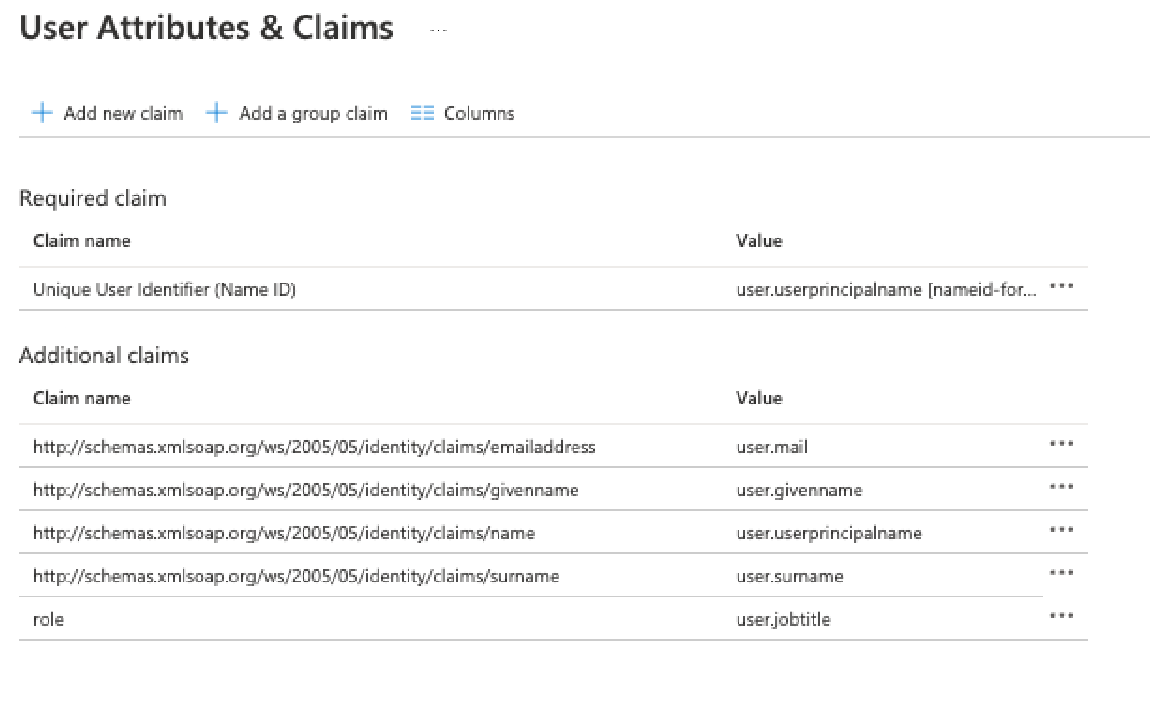
- Now back on the Managed Search dashboard…
- Set the “Metadata url” as the “App Federation Metadata Url” shown in Step 3.
- Set the “Login Url” as the “Login URL” shown in Step 4.
- Set the “Logout Url” as the “Logout URL” shown in Step 4.
- Set the “Idp Entity Url” as the “Azure AD Identifier” shown in Step 4.
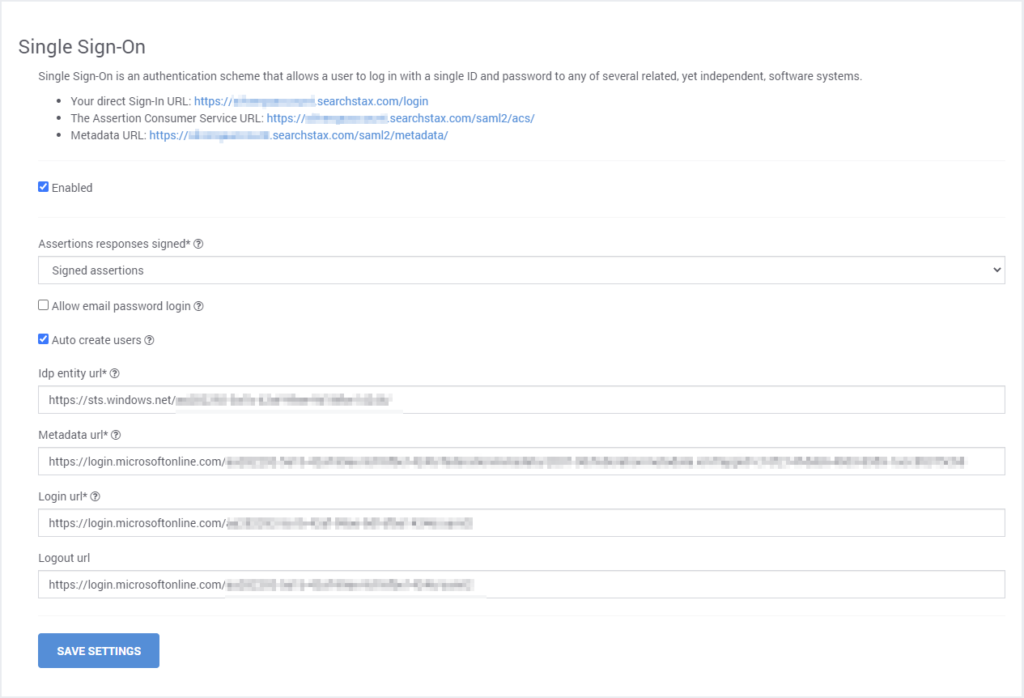
Login Using SSO
The Site Search sign-in screen provides a button at the bottom for SSO – “Sign-In With your ID Provider.” Click this button.
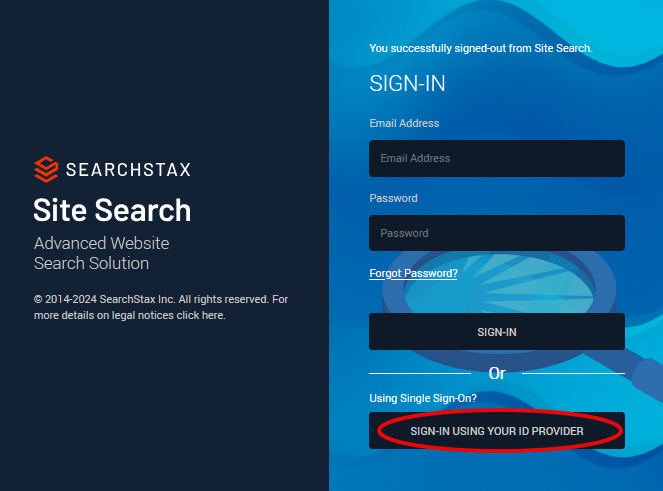
Enter the domain that was set up for the client.
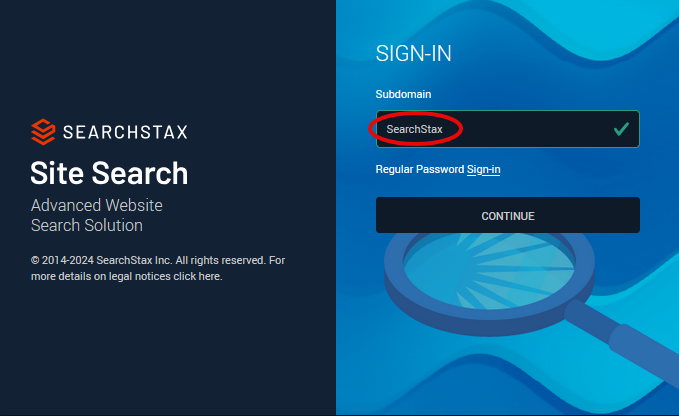
Click Continue. This takes you to the Azure AD Sign-in page. After you authenticate, it brings you back to your Site Search Dashboard.
Alternately, you can directly go to https://<Subdomain>.searchstax.com to login, and clicking on the “Sign-In With your ID Provider” will take you directly to Azure AD.
SSO + Two-factor Authentication
A User can have SSO and Two-Factor authentication both set up. The 2FA settings for a user will apply to all accounts that the user has access to.
However, for the account that has SSO Setup, SearchStax 2FA settings will not apply. In that case, 2FA should be set up at the SSO Provider.
Questions?
Do not hesitate to contact the SearchStax Support Desk.

