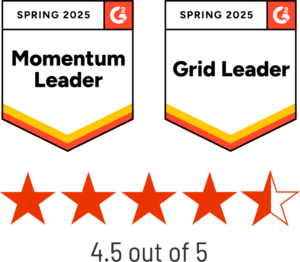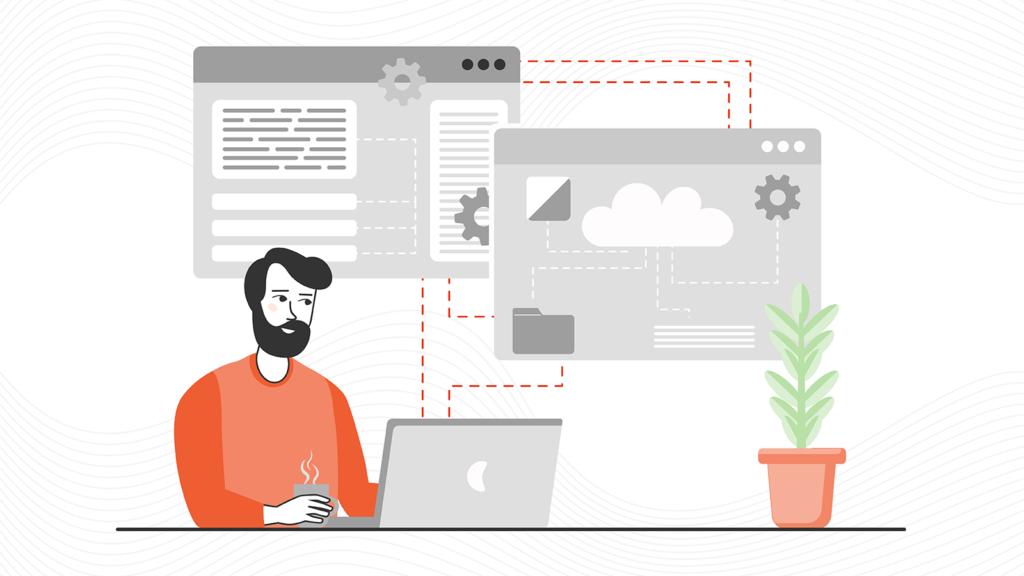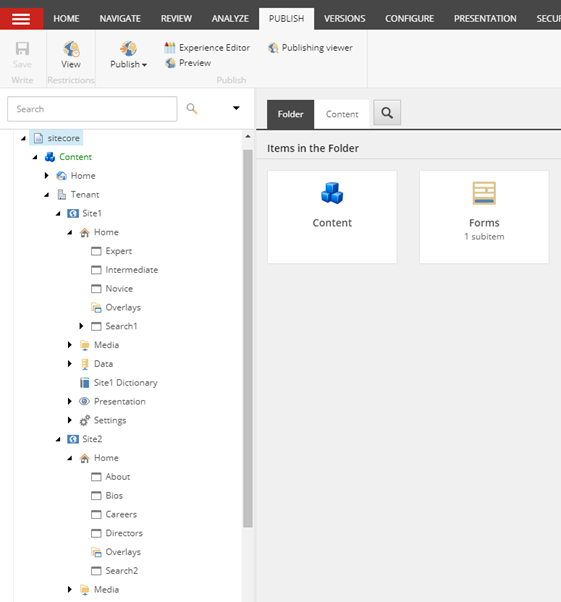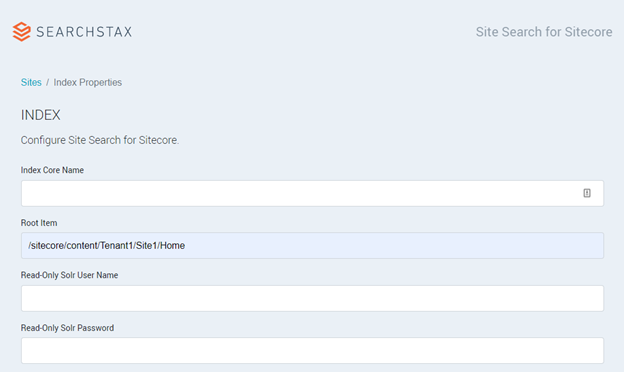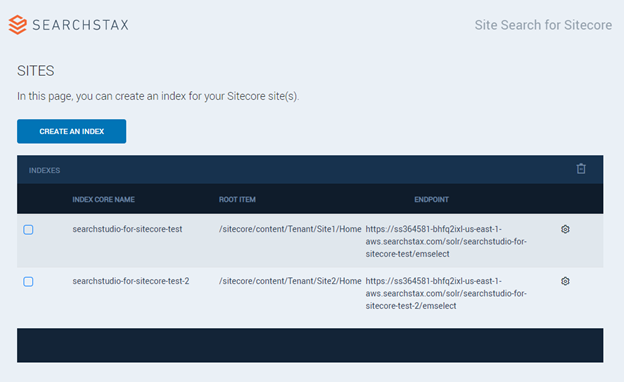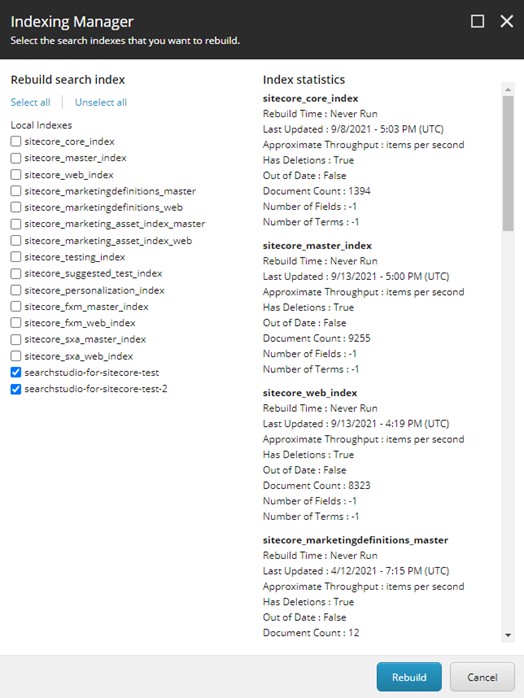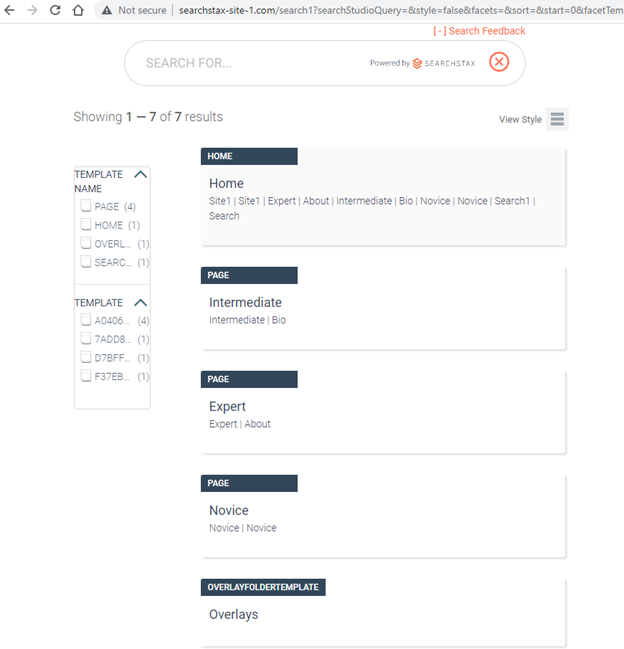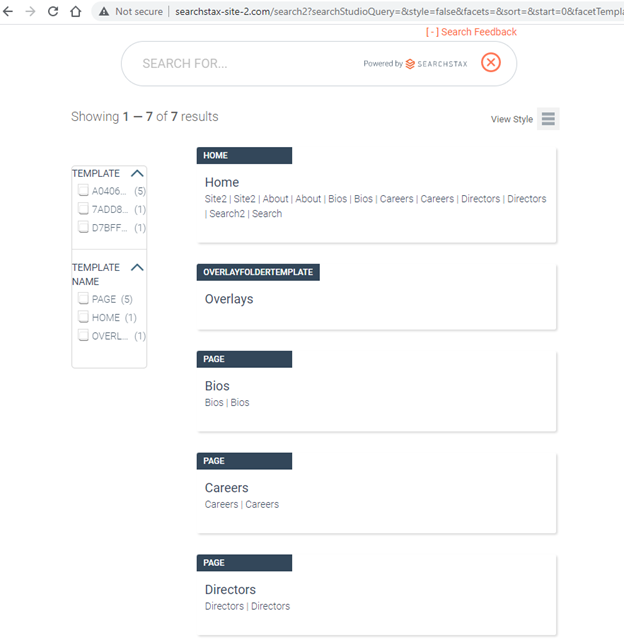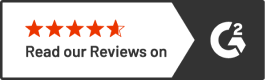The State of Higher Ed Websites with The Chronicle of Higher Education - April 23rd at 11am PT | Register for Webinar
The State of Higher Ed Websites with The Chronicle of Higher Education - April 23rd at 11am PT | Register for Webinar
- Site SearchAdvanced website search solution
- Managed Search Highly available and scalable Solr infrastructure
SearchStax Site Search Solution
Pricing
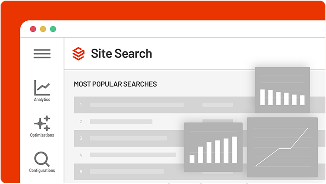
SearchStax Site Search solution gives marketers the agility they need to optimize website outcomes.
Product Overview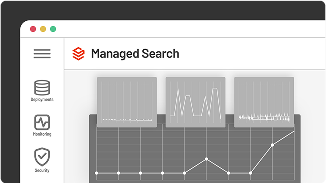
SearchStax Managed Search offloads Solr management, giving IT teams enhanced operational agility.
Product Overview- SearchStax PricingPricing and plans that scale with you
Site Search Solution Advanced website search solution
Managed Search ServiceHighly available and scalable Solr infrastructure
- SearchStax ResourcesYour hub for search insights from the experts at SearchStax
learning center
product resources